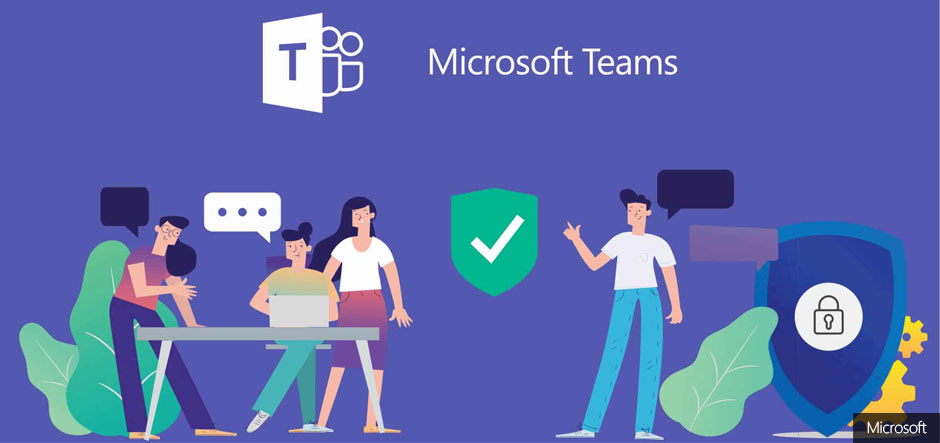Microsoft Teams has become a central hub for collaboration, and with its vast array of integrated apps, users can enhance productivity, streamline workflows, and access essential tools—all within a single platform. But as more apps become available, keeping track of which ones are installed, active, or under-utilized can be challenging. Knowing how to list and review the details of your Teams apps will help you manage your workspace effectively.
In this guide, we’ll walk you through the steps to view, manage, and understand the details of apps within Microsoft Teams, whether you're an admin or an end-user.
Why It’s Important to Review Your Teams Apps
Listing the details of your Teams apps allows you to:
- Improve Productivity: By identifying the most useful apps, you can ensure your team members have quick access to the tools they need.
- Ensure Security and Compliance: Reviewing app permissions and usage can help you manage security risks and ensure compliance with organizational policies.
- Optimize Teams Usage: Unused or redundant apps can be disabled or removed, helping to streamline the platform and make it easier for everyone to find what they need.
Step-by-Step Guide to Listing and Reviewing Details of Teams Apps
1. Viewing Installed Apps as a User
If you want to check which apps are installed for your own use or within a specific team, follow these steps:
- Open Microsoft Teams: Launch the Teams app on your desktop or web browser.
- Navigate to Apps: On the left sidebar, click on Apps to open the app catalog.
- Go to “My Apps”: At the bottom of the Apps section, click Built for your organization or Installed apps to view all the apps you’ve installed or those available for your organization.
- Explore App Details: Click on any app to see more information, such as a description, features, and permissions. This helps you understand how the app integrates with Teams and if it’s suited to your needs.
2. Listing Apps in a Specific Team
To list apps that are specifically available in a team:
- Select the Team: Go to the Teams tab on the left sidebar, and click on the team for which you want to view apps.
- Open Manage Team: Click the More options (…) next to the team name, and select Manage team.
- Navigate to the Apps Tab: Within the Manage Team view, click on the Apps tab. Here, you’ll see all apps installed and available for that team, along with brief descriptions and usage permissions.
This overview is helpful for understanding which apps are available for team members and for removing any that are redundant or no longer needed.
3. Using PowerShell to List App Details (For Admins)
Admins have a bit more flexibility and control when it comes to managing apps at an organizational level. If you’re a Teams admin, you can use PowerShell to list details of all apps installed within Teams. Here’s how:
- Install the Teams PowerShell Module (if you haven’t done so already):
shell
複製程式碼
Install-Module -Name MicrosoftTeams
- Connect to Microsoft Teams:
shell
複製程式碼
Connect-MicrosoftTeams
Use your admin credentials to sign in and establish a connection.
- List Installed Apps:
shell
複製程式碼
Get-TeamsApp
This command will provide a list of all apps installed across your Teams environment. You can also use filters and additional commands to get specific app details or manage app permissions.
- Get Detailed Information for a Specific App:
shell
複製程式碼
Get-TeamsApp -AppId <AppID>
Replace <AppID> with the ID of the app you want to check. This command will display detailed information, including app permissions and configurations, allowing admins to monitor and manage apps effectively.
4. Using the Teams Admin Center
Admins can also review app details in the Teams Admin Center:
- Open the Teams Admin Center: Go to the Microsoft Teams Admin Center via the Microsoft 365 admin portal.
- Navigate to Teams Apps: Under the Teams apps section, select Manage apps.
- Review App List and Details: Here, you’ll see a comprehensive list of all apps available within your organization. Clicking on each app provides details about permissions, usage, and configurations.
In the Admin Center, you can also enable or disable apps for specific user groups, helping you control which apps are accessible to different departments.
Tips for Managing Your Teams Apps Effectively
- Regularly Review and Update Apps: Ensure that the apps you’re using are current and still align with your team’s needs. Disable or remove apps that are no longer in use.
- Understand Permissions: Always review app permissions to make sure they align with your organization’s data and security policies. Some apps require extensive permissions, so it’s essential to understand what data they access.
- Communicate with Team Members: Encourage team members to explore apps and provide feedback. Knowing which apps are most valued by your team can guide you in optimizing the Teams experience.
- Leverage App Policies: As an admin, use app permission policies to control who has access to certain apps. This can help with data security and ensure that only necessary apps are available to specific teams.
Final Thoughts
Listing and reviewing the details of your Teams apps is an effective way to stay organized, ensure security, and enhance productivity. With a better understanding of which apps are active, their permissions, and how they’re being used, you can make informed decisions to streamline your Teams workspace. Whether you're a regular user or an admin, these steps will help you make the most of the Teams app ecosystem.
Take the time to explore your installed apps today and make the changes needed to support a more productive, secure Teams environment.