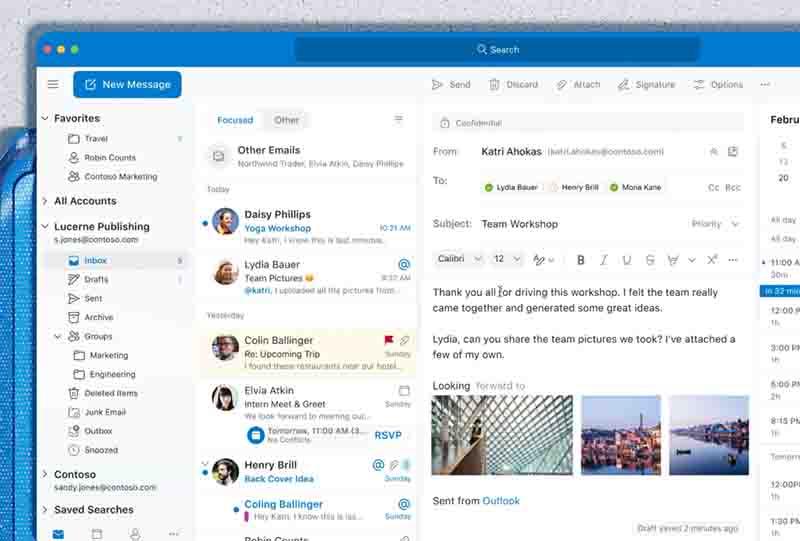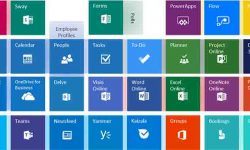Working from home and using a personal device at work were two significant trends in 2016. However, utilizing a personal laptop can make accessing email more difficult because client devices are frequently set up to shift messages away from the mail server. As a result, the emails are downloaded to the device. However, a device issue could prevent access to email. Wouldn't using a different device to log in work? Not usually, particularly if emails have been transported physically to the storage of the personal device. In essence, they are gone from the cloud mail server. However, you can still get your emails back!
What Are the Alternatives?
There are three basic ways to retrieve emails if your device fails and you lose access to them. Utilizing your mail retention program, restoring a backup, or fixing the client are some of these alternatives.
1.Making use of message retention
In a pinch, longer message retention settings may be used. Larger corporations may be required by some regulations to retain all email correspondence. Select messages can nearly always be exported using mail retention programs. Exporting is beneficial in the event that the company is the target of legal action because they will have a mechanism to provide the needed communications. You can recover deleted emails using this tool, however it's not ideal.
2.Restoring a Backup
Simply restoring messages from an exchange server backup is an additional choice. This naturally assumes you have a backup. Furthermore, some backup software only restores data at the mailbox level, not per-message.
3.Repairing the Client
Repairing the mail client is the third choice. I want to concentrate troubleshooting efforts on it because it's one of the finest options. I'll assume you're using Outlook for this. Continue reading to find out more about Outlook file types and how they might aid with email recovery.
Types of Outlook Files
Personal Storage (PST) and Offline Storage Table (OST) files are the two basic types of data files that Outlook supports. I'll go into more depth about what these are and how to use them below.
PST Files
For end users, PST files serve as a message repository. Consider the scenario when a company limits the amount of mail consumers can store in their mailboxes by imposing a mailbox quota. You could then set up Outlook to move some messages to PST files. In this case, the messages are still available to the user but take up no server space. The mobility of PST files is another benefit. You can make a PST file and copy it to a hard disk if you wish to store copies of specific messages forever.
OST Files
An OST file is the second kind of data file that Outlook uses. In essence, OST files are copies of offline folders. Even if you aren't online, you can view pre-loaded emails thanks to the OST file. The next time you are online, any modifications made while working offline (like reading a message or writing a draft) are synchronized with the mail server.
I'll get right into the procedures you may take to recover your communications using PST and OST Files now that you are familiar with their definitions.
Getting Emails Back From a PST File
The best method for retrieving data from a corrupted PST file is to use ScanPST. An integrated utility called ScanPST was formerly known as the Inbox Repair Tool. In PST files, the utility fixes structural issues.
Follow these steps to utilize the ScanPST tool:
🟡 PST file removal from Outlook
🟡 Open Office16 by going to C:Program FilesMicrosoft Officeroot. For older versions of Office, the file path could be different. The program will be installed underneath the Program Files (x86) folder rather than the Program Files folder if you installed the 32-bit version of Office.
🟡 Click the ScanPST.exe file twice.
🟡 Click the Browse button
🟡 Choose the PST file you wish to fix.
🟡 Pick the PST file you want to fix by clicking the Browse option.
🟡 Click the Start button
🟡 Check to see if any problems have been found. If so, tick the box next to "Make a Backup of Scanned File Before Repairing"
🟡 Make a note of the backup file's name and location for quick access.
🟡 Click the Repair button
The file should be backed up before a repair is started. However, not everyone develops a practice of making backups. Let's say you don't have access to the internet. Let's look at how to use an OST file to restore data.
Data Recovery from an OST File
PST files are the focus of the majority of message data recovery efforts. However, if Outlook sustains more harm, it's likely that all that will be left on your PC will be an OST file. The majority of your mails are copies in this OST file.
Since you can't normally extract data from an orphaned OST file using native tools, recovering data from an OST file is typically a last resort. Reinstalling Outlook and manually attaching the orphaned OST file is occasionally an option. To extract data and copy it to a PST file, the only practical course of action is to buy a third-party OST to PST converter.
While technology is advanced, hardware and software problems can still happen. You don't have to give up hope if you can no longer view your messages. With a few simple methods, you can still retrieve your emails. In addition to message preservation, backup restoration, and client repair, you may also use Outlook's PST and OST files.