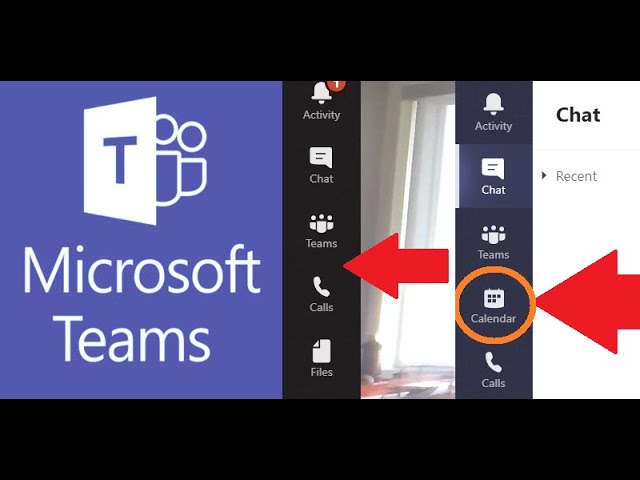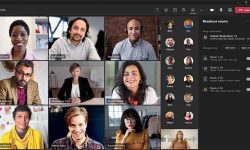Some integration scripts must be run to enable your on-premises Exchange 2016 or Exchange 2019 Servers to share information now that Microsoft Teams has replaced Skype for Business. If you're unfamiliar with the Hybrid Configuration Wizard (HCW), you'll need to run it if you've just set up a new Microsoft 365 tenant and want to sync your on-premises data. This wizard will ensure that your certificates are in place, connections are configured, and you're ready to migrate everything to Microsoft 365 or run in hybrid mode. The Calendar sync from on-premises to Microsoft 365, as well as making the Calendar icon appear in Microsoft Teams, is one of the most difficult tasks. Let's say your configuration is incorrect, or you haven't completed the required scripts. In that case, you may see no Calendar or a Calendar with no details in Microsoft Teams, or you may see a nice alert that nothing is showing up yet because your administrator hasn't configured it.
Download the most recent HCW
Since bugs or problems in earlier versions of the HCW are fixed in the newer version, you can download the most recent version. Microsoft recommends that you run the most recent HCW. You must also be running the most recent Cumulative Update (CU) for that Exchange edition in order for Teams and Exchange 2016 or Exchange 2019 to work properly. We won't go into the Hybrid Configuration Wizard in this article because it's pretty simple to use. The following are some of the most important elements in the HCW:
- Let the wizard choose the best Exchange 2016 or Exchange 2019 server for you.
- Log in to your Office 365 Tenant and let the wizard show you that there are no problems with on-premises or Microsoft Office 365.
- Choose the SSL certificate you'll need.
- For your domain, set Autodiscover to either $true or $false, depending on your needs, and type in the domain name.
- Allow the setup to complete itself while you build the connectors. If there are any mistakes, you must correct them.
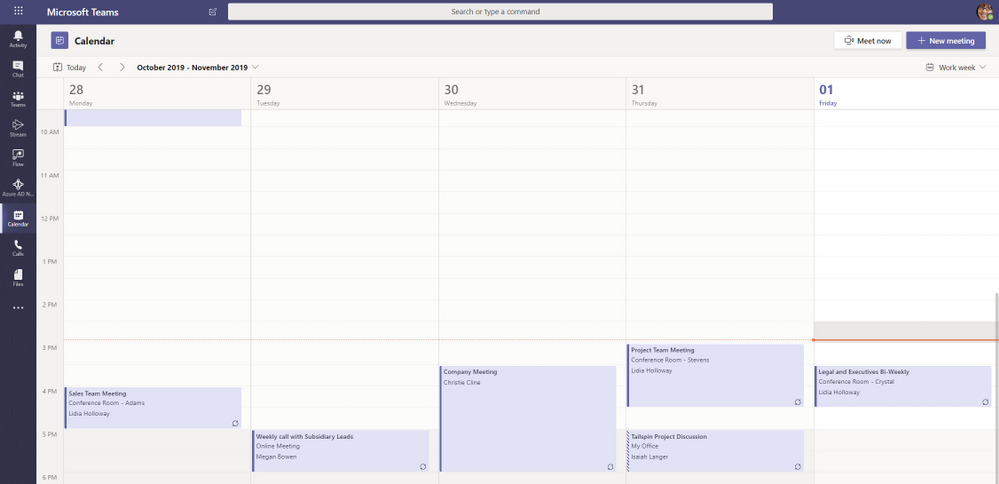
Please upload your certificates.
For OAuth, you'll need a certificate that you can upload to your Azure/Office 365 tenant. The first two lines bind you to your tenant, and the reset creates the certificate and then the principal for you.
The next step is critical: you must add the service principal names you have for Autodiscover and Outlook Web Access (OWA), particularly if you have several domains, otherwise you will receive certificate errors.
If you're missing principles, you'll need to fill in the blanks with what you've set in Exchange.
After you've completed the steps above, run the Hybrid Configuration Wizard and wait for it to sync. It could take anywhere from 2 to 24 hours, according to Microsoft.
The next step is to obtain a license. In your Microsoft Office 365 Tenant, a license must be assigned to a customer. This can be an E5 license or a dedicated teams license. It takes time to sync once the license has been assigned.
I found that the web interface changed first, compared to the desktop client, after witnessing this with several clients. The Calendar icon appeared, and after clearing the cache on the desktop client while checking, the Calendar icon appeared and synced without problem.
What I did find was that if you make any changes to Microsoft Exchange Web Services (EWS), it can affect Calendar connectivity, as well as connectivity for Mac users, so keep that in mind. If you want to limit EWS in your company, make sure the scheduling agent, Microsoft Teams, and Skype for Business are on the list of allowed apps.
You should be able to build Calendar items directly from Microsoft Teams once everything has synced and resolved, and they will sync to your Exchange on-premises Calendar and vice versa.