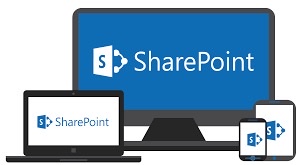Because it is so excellent at managing all communication and materials linked to several processes, SharePoint is frequently used to construct sites for diverse purposes and activities. Every file handled by SharePoint sites is saved in its own document library. This centralized storage allows you to upload a variety of file kinds.
Furthermore, SharePoint allows you to set unique URLs for these documents, allowing you to easily share them with anyone outside of your SharePoint site. Did you know that you may add links to SharePoint Document Libraries in addition to other document types?
We'll show you how to add a SharePoint link for a document or site to a document library in this blog.
Why Is It Better To Add A Link Rather Than A Document?
When you wish to obtain access to a file or resource that has already been posted to your SharePoint environment, establishing a link is typically more practical than uploading a document. Uploading documents to a SharePoint library can also be done in a variety of ways. There's no need to upload a file again; instead, retrieve the item's URL and add it to the document library like any other document.
Both Microsoft 365 and SharePoint Server 2019 have this functionality. You may add links to files, folders, documents, SharePoint sites, and external sites with this option. In addition, the link will appear among all other objects in your document library.
How Do I Add A Link To A Document Library In SharePoint?
To add a link to SharePoint Document Library for easy access, follow the steps below:
🟣 Go to the document library you want to see.
🟣 Choose Link from the drop-down menu when you click the + New symbol.
🟣 On the right side of the page, click Create link to pane.
🟣 In the supplied space, paste the URL to the desired document, object, or website.
🟣 You may also pick from the list below any recently used documents.
🟣 We're going to add a link to Dock 365's Contract Lifecycle Management Software product page in this example.
🟣 After you've pasted the URL, give it the name you want.
🟣 To finish the procedure, click Create.
🟣 The link will now appear in your document library among other files.
Is there anything that this functionality can't do?
When utilizing this functionality, there are a few things to keep in mind. The Classic SharePoint Experience does not have this functionality. This functionality will not be available in SharePoint Server 2016 or older versions. If you're not sure which version of SharePoint you're using, watch the video instruction below for a fast advice on how to figure it out.
What are the best ways for me to get the most of this feature?
The most significant benefit of this feature is that it prevents you from repeatedly uploading the same content to your SharePoint environment. To use this functionality, you only need to know how to acquire the URL of a file, SharePoint site, or document folder. This is how you may quickly copy the URL to the relevant item.
🟢 Navigate to the document library where the requested file may be found.
🟢 Select the document and go to the top of the page to the Copy link option.
🟢 The link will show in a conversation window > To automatically copy the URL to the clipboard, click Copy.
🟢 To add a link to a SharePoint document library instantaneously, paste the URL into the area provided in the first section of this article.